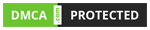Deneme bonusu veren siteler ülkemizde oldukça yüksek potansiyelli bir bonus türüdür. Bu bonusu alan kullanıcılar genelde ekstra kazanç sağlama hedefindedir. Bonusu kullanarak yüksek kazanç elde etmek amaçlanmaktadır. Kullanıcılar siteleri deneme amaçlı bu bonusu almaktadır ve daha sonrasında güven ortamı sağlanarak para yatırımı yapılabilmektedir. En kaliteli bahis siteleri genel de kullanıcılar tarafından denenerek güven ortamının oluşması ile sektör de yer edinmiştir. Bonusu aldığınız takdir de güvenini test ederek bu bahis sitelerinde oyunlarınızı oynayabilirsiniz. Deneme bonusu veren siteler denildiğinde aklınıza gelen ilk şey verilen bonus miktarıdır. Miktar arttıkça kazanç oranı yükselmektedir ve yükselen kazanç oranı ile kullanıcılar daha kolay bahisler alarak kazanç sağlayabilmektedir.
Yüksek bonus, yüksek kazanç anlamına gelmektedir. Siteler ise bunun tamamını ödemeyebilir ve üst sınır koyabilirler. Bu üst sınır ile birlikte bazı çevrim şartları da bulunabilmektedir.
Deneme Bonusu Veren Siteler ise şu şekildedir;
• Grandpashabet ( 200 TL Dnmbns)
• Cratos Royalbet ( 150 TL Dnmbns)
• Ultrabet ( 50 TL Dnmbns )
• Setrabet ( 75 TL Dnmbns )
• Betkolik ( 50 TL Dnmbns)
• Onwin ( 101 TL Dnmbns )
• Supertotobet ( 100 TL Dnmbns )
• Sahabet ( 111 TL Dnmbns )
• Bahis.com ( 100 TL Dnmbns )
• Tarafbet ( 150 TL Dnmbns )
• Betkom ( 150 TL Dnmbns )
• Betist ( 100 TL Dnmbns )
• Betine ( 125 TL Dnmbns )
Deneme Bonusu Veren Siteler Forum
Deneme bonusu veren siteler forum sitelerinde daha çok paylaşımı bulunmaktadır. Forumlar da belirli başlıkların altında bu bonusların genel de çevrim şartları ile birlikte kuralları da yer almaktadır. Kuralları genel de bahis sitelerinin destek hesapları paylaşmaktadır. Paylaşılan bu kuralların tüm detayları yer almaktadır. Destek hesaplarından ise yardım alınabilir ve oluşan sorunları anlık olarak çözebilirsiniz. Forumlarda yazılan bonusların kurallarını kullanıcılar detaylı okumadığı için bazen problem yaşayabilmektedirler. Bonus kurallarının önemi aslında burada devreye girmektedir. Her bonusun kesinlikle kurallarına dikkat edilmesi ve gereken tüm bilgilerin sorulması gerekmektedir. Bu yüzden deneme bonusu veren siteler forum kurallarını okumanın önemi aslında buradan gelmektedir.
Deneme Bonusu
Tüm ücretsiz verilen bonusların en kapsamlısı olarak kabul edilen bonus türü deneme bonusu olarak bilinmektedir. Fırsat bonusu olarak görülmektedir ve kullanıcılar tarafından talep gören bir bonus türüdür. Genel de siteler bu bonus türünü canlı destek bölümünde oluşan yoğunluktan dolayı çok fazla uzun süre vermemektedirler. Her kullanıcının bu bonusu bir kere aldığını unutmamalısınız fakat bazı kullanıcılar bu bonusu birden fazla almak için sitede farklı hesaplar açmaktadırlar ve bunun sonucunda multi hesap nedeniyle siteden uzaklaştırılmaktadırlar. Deneme bonusu aldığınız takdir de kesinlikle birden fazla kez alabilmek için farklı hesaplar açmayınız. Doğru bilgiler ile kayıt olarak kazanç sağladığınız takdir de kazancınızı güvenilir bir şekilde çekebilirsiniz.
Deneme bonusu almak için genel de sitelerin canlı destek bölümüne bağlanmanız gerekebilir. Hesabınıza tanımlandıktan sonra kesinlikle promosyon bölümünden kuralları kontrol etmeniz gerekmektedir.
Deneme bonusu veren bahis siteleri ise şu şekildedir;•
Grandpashabet ( 300 TL Dnmbns )
• Bahis.com ( 150 TL Dnmbns)
• Ultrabet ( 100 TL Dnmbns)
• Supertotobet ( 100 TL Dnmbns )
• Sahabet ( 111 TL Dnmbns )
• Tarafbet ( 150 TL Dnmbns )
• Onwin ( 101 TL Dnmbns )
Deneme Bonusu Veren Siteler 2023
Deneme bonusu veren siteler 2023 yılının sonlarına doğru bonus miktarlarında artış yapmaktadır. En yüksek bonusu sunan bahis siteleri arasında yer alan bu sitelerin kullanıcılar tarafından beğenildiğini bilmekteyiz. Sitelerin sunduğu bu fırsatlardan yararlanmak istiyorsanız daha önce bu sitelerde herhangi bir şekilde üyeliğinizin bulunmaması gerekmektedir. Üyeliğiniz yok ise ve ilk defa bu bonus türünden yararlanmak istiyorsanız, doğru bilgileri girerek kayıt olmanız gerekmektedir. Kayıt olduktan sonra ise kullanıcı bilgileriniz ile canlı destekten bonusu talep edebilirsiniz. Bonusu aldıktan sonra kurallar için promosyonlar kısmına giriş yapabilirsiniz.
Her bahis sitesinde olduğu gibi bu sitelerde de bonus verildiğinde çevrim istenmektedir. Bu çevrimler ise bazı şartlara ayrılmaktadır. Bazı siteler kombine çevrimi istemektedir bazı siteler ise yatırılan tutarın 10-15 katı kadar çevrim istemektedir. Tamamen site yetkililerinin koyduğu kurallara bağlı kalınmaktadır ve deneme bonusu veren siteler 2023 tarihinden itibaren bazı kurallarda değişikliğe gitmiştir.
Çevrim Şartsız Deneme Bonusu Sunan Siteler
Çevrim şartsız deneme bonusu sunan siteler, herhangi bir kural veya şarta bağlı olmaksızın hizmet veren platformlardır. Bu siteler, bonusları aldığınız gibi kullanmanıza ve kazançlarınızı nakde dönüştürdükten sonra çekmenize olanak tanır. Hızlı ödeme yöntemlerini kullanan bu firmaların sorunsuz hizmet verdiği de unutulmamalıdır. Bu sitelere hızlı bir şekilde kayıt olduktan sonra canlı destek ile iletişime geçebilir veya bonus sayfasına erişerek gerekli bilgileri edinebilirsiniz. Günümüz koşullarında çevrimsiz bonus almak isteyen kullanıcı sayısının arttığını göz önünde bulundurmak önemlidir. Çevrim şartları, kazanç sürecini uzatabilecek bir faktör olduğundan, ödeme alabilmek için firmaların belirlediği oranlara ulaşmak yerine çevrimsiz bonus veren sitelere kayıt olmanız tavsiye edilir.
Bonus Veren Siteler
Bonus veren siteler şu an da yüksek bonus fırsatları sunan sitelerden oluşmaktadır. Bu bonuslar ise farklı bonusları içermektedir. Bonuslar aslında kendi içerisinde farklı şekillere ayrılmaktadır. Bu bonusların oluşumu ise oldukça farklı bölümlere ayrılmaktadır. Bonuslar ise yatırımsız ve yatırımlı bonuslar olmak üzere 2 kısımda incelenebilir. Yatırımsız bonuslar ücretsiz bir şekilde siteyi deneme amaçlı verilen bonusları temsil eder. Yatırımlı bonuslar ise para yatırarak aldığınız bonusları temsil etmektedir. Yatırımlı bonuslar kullanıcıların yatırdığı miktar kadar verilen bonus türleridir ve bazı bonuslar ise çevrimsiz bonus olarak göze çarpmaktadır. Çevrimsiz bonus adı altında verilen bonusların herhangi bir çevrim şartı bulunmamaktadır. Siteler size bu bonusu verdiğinde çevrim adı altında verir ise kesinlikle bunu kabul etmeyiniz. Yatırım yapmadan önce bunun bilgisini kesinlikle alınız. Bonus veren siteler hoş geldin bonusu gibi bir bonus türü sunmaktadır, bu bonusun amacı ise siteye kayıt olup para yatıran kullanıcı ödüllendirme amacı ile verilmektedir.
Bahis Siteleri
Bahis siteleri ülkemizde birçok faaliyet göstermektedir. Yasal olarak hizmet veren siteler ülkemizde iddia tekelindedir ve devlet tarafından denetlenmektedir. Diğer hizmet veren bahis siteleri ise ülkemizde illegal bir şekilde hizmet vermektedirler. Genel de kullanıcılar bu siteleri tercih etmektedirler. Bunun sebebi ise birçok farklı özelliği içerisinde barındırmakta olduğu için tercih sebebi olarak göze çarpmaktadır. Kullanıcılar bahis yaparken kısıtlanmaya karşı oldukça sert tepki göstermektedirler. Bu sebeple bu illegal bahis siteleri kullanıcılara her türlü bahis imkanını sunmaktadır. Şu an da en yüksek oran da bu bahis sitelerinde yer almaktadır. Geçtiğimiz 2 yıl içerisinde iddia sistemi bazı güncellemeler yaparak kullanıcıları çekmek için belirli değişik bahis çeşitleri getirmiştir. Canlı bahis seçeneği ve her maça tek maça bahis ile birlikte birçok seçenek getirmektedir. İllegal bahis siteleri bu geliştirmelere karşılık olarak bahis oranlarını arttırarak yeni özellikler devreye sokmuştur.
Bahis siteleri sadece güven konusunda kullanıcılar da şüphe uyandırmaktadır. Fakat yurt dışında faaliyette olup ülkemizde hizmet vermesi yasak olan siteler aslında güvenilir siteler olarak göze çarpmaktadır.
Bedava Bonus
Bedava bonus adı itibari ile ücretsiz bir şekilde verilen bonus anlamına gelmektedir. Kullanıcıların birçoğunun aradığı bonus olarak göze çarpan bir bonus türüdür. Şu an da siteler açılış yaptıkların da bu bonus türünü kullanıcılara sunmaktadır ve her yeni açılan site tarafından bu bonus verilmektedir. Bazı forumlar ve siteler bu bonus türlerini bulmaları konusunda üyelere yardımcı olmak için çeşitli makaleler ve tablolar ile yardımcı olmaktadır. Biz de sizler için bu bonusu veren siteler için bazılarını derlemekteyiz. Bonus miktarları siteden siteye değişiklik göstermektedir ve bazı siteler bonusu iptal etme hakkını saklı tuttuğu için anlık olarak değişiklik gösterebilir. Bedava bahis imkânı sunan sitelerin birçoğu bu bonusu uzun soluklu vermemektedir. Bu bonusun uzun soluklu olan verildiği siteler de kullanıcılar birden fazla hesap açarak bonustan haksız kazanç sağladığı için siteler buna önlem olarak böyle bir yol izlemektedir.
Güvenilir Bahis Siteleri
Güvenilir bahis siteleri denildiğin de birçok etken bulunmaktadır. Bazı bu bahis siteleri bu güveni sağlamak için belirli yollar izlemektedir. Bu yollardan birçoğu kullanıcıları korumaya yönelik olan kuralları ifade etmektedir. Birçok bahis sitesi kazanç sağladığınız takdir de sizden belge talep edebilmektedir. Aslında belge isteyen bahis siteleri güven vermemektedir. Güven konusu bu sektör de oldukça önem teşkil etmektedir bu sebeple bu tarz işlem uygulayan bahis sitelerinden kesinlikle uzak durmanız gerekmektedir. Bahis sitelerinin güvenilir olduğunu anlamımız için o sitenin ödeme çeşitliliğini kontrol etmek daha faydalı olacaktır. Bir site aslında para yatırma ve çekme konusunda ki işlemler de kendini belli etmektedir. Güvenilir bahis siteleri genel de yatırıma ve çekime asla işlem sınır koymazlar. Güvenle yatırım yapıp çekim yapabildiğiniz siteler sizin için en güvenilir siteler arasında yer almaktadır.
Casino Siteleri
Casino siteleri, slot oyunlarından rulete, blackjack’ten pokere kadar geniş bir oyun seçeneği sunan platformlardan oluşmaktadır. Bu platformlar arasında Asper Casino, Piabella Casino, Slottica, Xslot, 7slots ve Slotmatik gibi çeşitli şirketler bulunmaktadır. Her biri, freespin gibi teşviklerin yanı sıra casino kayıp bonusu ve casino para yatırma bonusu gibi çeşitli kampanyalar da sunmaktadır. Bu casino siteleri üye olduktan sonra deneme bonusu elde etmek, en iyi şans oyunlarına erişim sağlamanızı mümkün kılar.
Deneme bonusu veren siteler arasında bahsedilen firmalar da yer almaktadır. Ancak, bu casinolarda genellikle freespin sunulmaktadır. Slot oyunlarındaki freespinler, ücretsiz dönüş hakkı sunarak anlık kazanç fırsatları yaratmaktadır. Aynı şekilde, casino oyunlarında şans faktörünün etkili olduğu göz önüne alındığında anlık kayıplar da olasıdır. Bu nedenle, her oyunun kurallarına uygun şekilde oynanması ve güvenilir sitelerin tercih edilmesi önemlidir. Ayrıca, kaçak casino siteleri üzerinden Türk pokeri, baccarat ve çeşitli diğer şans oyunlarını da oynama imkanı bulunmaktadır. Bu nedenle, her firmanın canlı casino bölümüne giriş yapabilir ve slot ile masa slot gibi çeşitli oyunları deneyebilirsiniz. Güvenilirlikleri göz önünde bulundurularak sadece güvenilir olan siteler tercih edilmelidir.
Canlı Casino Siteleri Oyunlarına Erişim
Canlı casino siteleri, çeşitli canlı odalarda en iyi oyunları sunma konusunda etkili olmaktadır. Sıraladığımız firmaların tamamı canlı casino kategorileriyle dikkat çekmektedir. Bu kategoriler arasında poker ve slot oyunlarının çeşitli versiyonları da bulunmaktadır. Bu sitelerin değerlendirmelerine mutlaka göz atılmalı ve kişisel analizler yapmak adına ayrıntılı incelemeler yapılmalıdır. Bahis sektöründeki sürekli gelişmeler göz önüne alındığında, sorunsuz hizmet almak için en hızlı ve güvenilir firmalara kayıt olunması önerilmektedir.
Canlı casino siteleri üzerinden pek çok kumarhane oyununa erişim sağlanabilmektedir. Bu süreçte daha önce deneyimlemediğiniz birçok oyunun da mevcut olduğu görülmektedir. Bu firmaların sürekli olarak altyapılarını geliştirmesi, üye memnuniyetini ön planda tutması ve cömert bonuslar sunması dikkat çekmektedir. Canlı casino para yatırma bonusu, canlı casino kayıp bonusu gibi avantajlardan yararlanmak için kayıt olunması ve belirlenen şartların yerine getirilmesi gerekmektedir. 2024’te kaçak casino siteleri ve deneme bonusu veren siteler, anlık ödemelerle kullanıcı memnuniyetini artırmaya devam etmektedir. Son dönemde bu sitelerin cömert bonuslar sunması, kazançların da artmasına yardımcı olmaktadır. Bazı popüler canlı casino siteleri ise şunlardır
50 TL Deneme Bonusu Veren Siteler
50 TL deneme bonusu veren siteler oldukça düşük bonus miktarı sunmaktadır. Birçok bahis sitesi bu rakamlar da artık yüksek bonusları sunmaktadır ve çoğu bahis sitesinin bu bonus miktarının arttırdığı dönemde bu kadar düşük miktar da sunulan bu bonus kullanıcılar tarafından beğenilmemektedir. Her sitenin başlangıçta bu bonusu sunduğunu düşünürsek günümüz ekonomi şartların da verilen bu miktar ile aslında kazanç sağlamak pek de mümkün görünmemektedir. Genel de bu bonusları kombine bonus ile çevrim yapılması istendiği için bu kadar düşük miktar da bonus sunan siteler kazanç sağladığınız takdir de sizlerden belge isteyebilir. Belge için ise kesinlikle göndermemenizi öneririz çünkü kişisel bilgilerinizin yer aldığı bu belgeler kişiye özeldir ve sadece devlet kurumları ya da resmî kurumlar ile paylaşmanız sizin yararınıza olacaktır.
100 TL Deneme Bonusu Veren Siteler
100 TL deneme bonusu veren siteler kullanıcıların en beğendiği siteler arasında yer almaktadır. Bu bonus miktarı kullanıcıların kazanç sağlayabileceği türden bir miktar olduğu için oldukça talep görmektedir. Talep bu kadar yoğun olduğu takdir de tabi ki bazı erişim problemleri de yaratmaktadır. Bu sebeple bu bonus miktarı ile sunulan bonuslar uzun soluklu olmamaktadır. Kullanıcılar sürekli bu bonusu talep etmektedir fakat bahis siteleri bu bonusu uzun soluklu verdiği takdir de canlı destek hattının kullanımı işlevini yitirmektedir. Bu sebeple bahis siteleri bu bonusu genel de yeni açıldıkların da sunmaktadır ve belirli bir süre geçtiğinde ise bonusu kaldırmaktadır. Unutmamalısınız ki bonusu sunan bahis siteleri her koşulu kendi içerisinde saklı tutar ve herhangi bir değişiklikte hiçbir itirazı dikkate almamaktadır ya da twitter adresinden bildirimler de bulunabilirsiniz.